Here’s how to unblock Instagram on a school Chromebook with a simple step-by-step guide.
There’s no access to Instagram, including some other social sites on most school Chromebooks, so students or users who own the Chromebook can’t use it for fun.
But this article would be a lifesaver for you because I will share my best ways to access instagram.com on school Chromebooks in today’s article.
Why can’t School Chromebooks open Instagram.com?
Because of the risk of being sued for allowing students to engage in cyberbullying while using school WiFi, many educational institutions have completely disabled access to social media platforms.
The primary reason school Chromebooks can’t access Instagram is the strict policies implemented by administrators that aim to minimize distractions and maximize productivity. These policies ensure that students focus on their studies and do not spend time scrolling through social media websites like Instagram. Instead, these policies are in place to encourage students to use the internet only for educational purposes.
How to unblock Instagram on school Chromebooks: 3 Ways to Do it
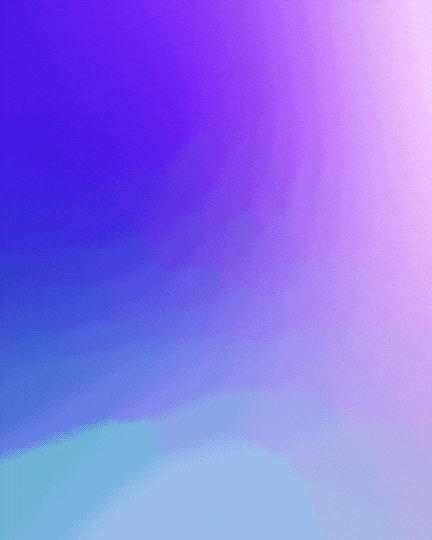
Below is a listing of all the methods and procedures to do it easily on any Chromebook on which instagramn.com is not opening.
1. Use a Proxy
Using a proxy can be helpful using Instagram because when you have connected with some third-party proxies, it automatically removes the block from the site you want to visit. By connecting to a proxy, the location of the server changes, and hence the block on Instagram is removed.
To use a proxy and access the desired site, follow the steps given below:
- Open unblock-websites.com.
- Enter the URL, Instagram.com.
- Select Random IP.
- Then tap on Surf.
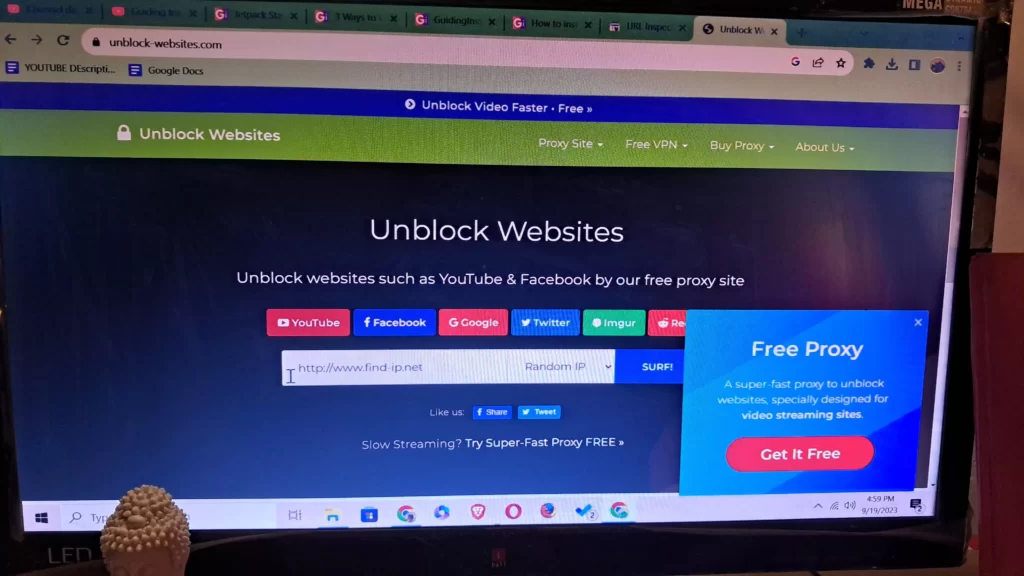
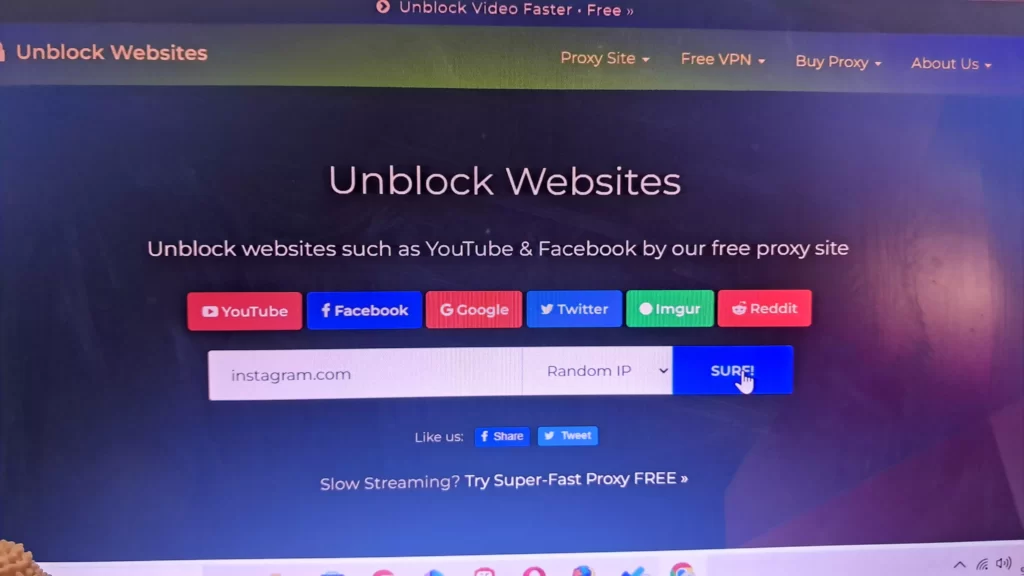
This is how to use a proxy to access unauthorized websites.
Moreover, there are a few more ways to do it, which are hard to follow but work.
2. Using Google Translator
You can try various methods available on the Internet to access websites that may be blocked. Google Translator can be a useful tool for this purpose. Some people use it for activities like watching specific types of videos, but it can also be employed to access blocked websites.
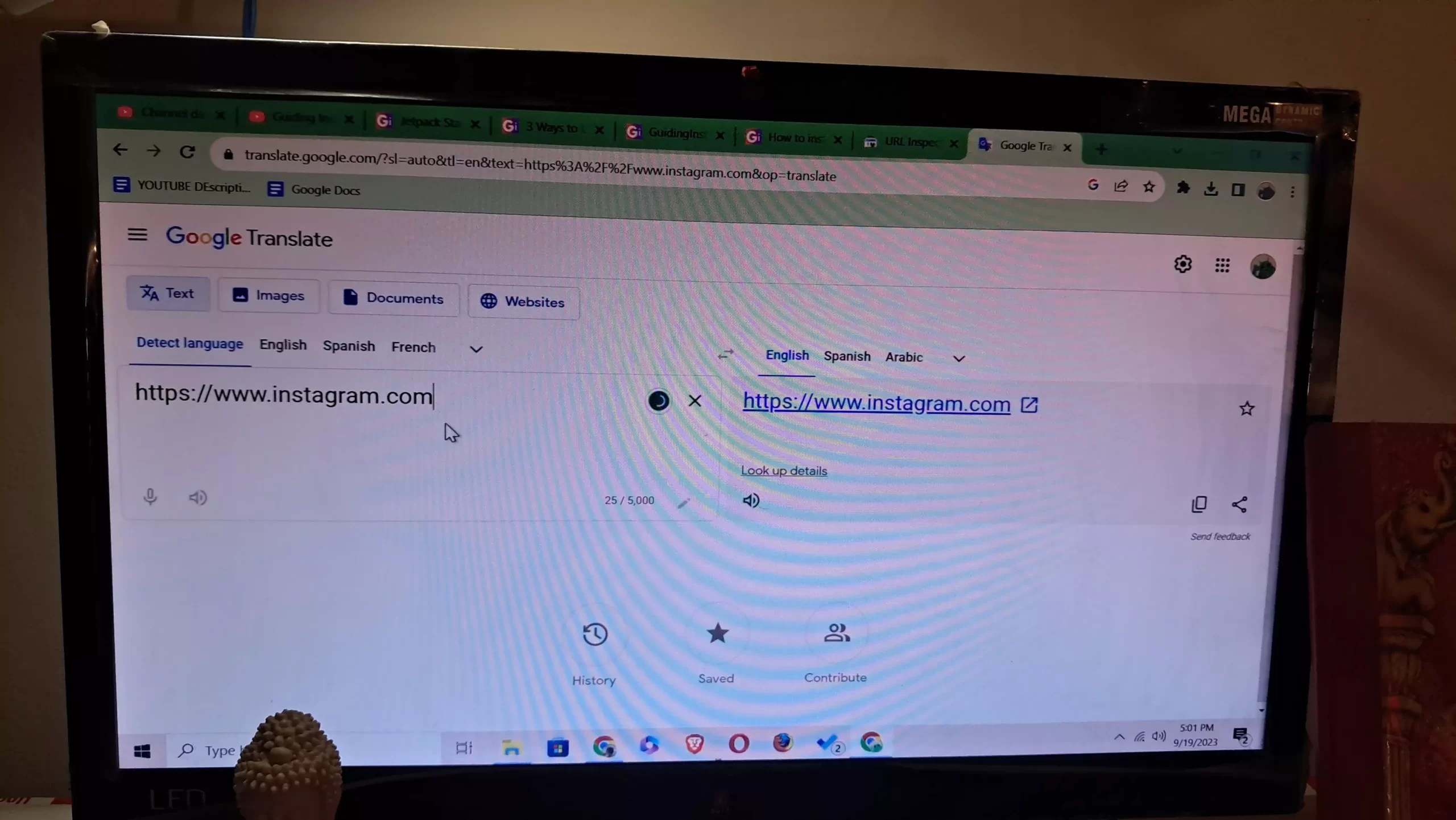
So, here’s what I did: I initially blocked Instagram from my IP addresses using the Windows internet settings. When I attempted to open Instagram afterward, I couldn’t access it.
Afterward, I decided to share some tips and tricks on unblocking Instagram. What I did was simply enter Instagram’s complete URL address and then open instagram.com using Google Translate.
You won’t believe it, but it actually worked for me. After some time, when I clicked on other posts or engaged in activities, it started working fine.
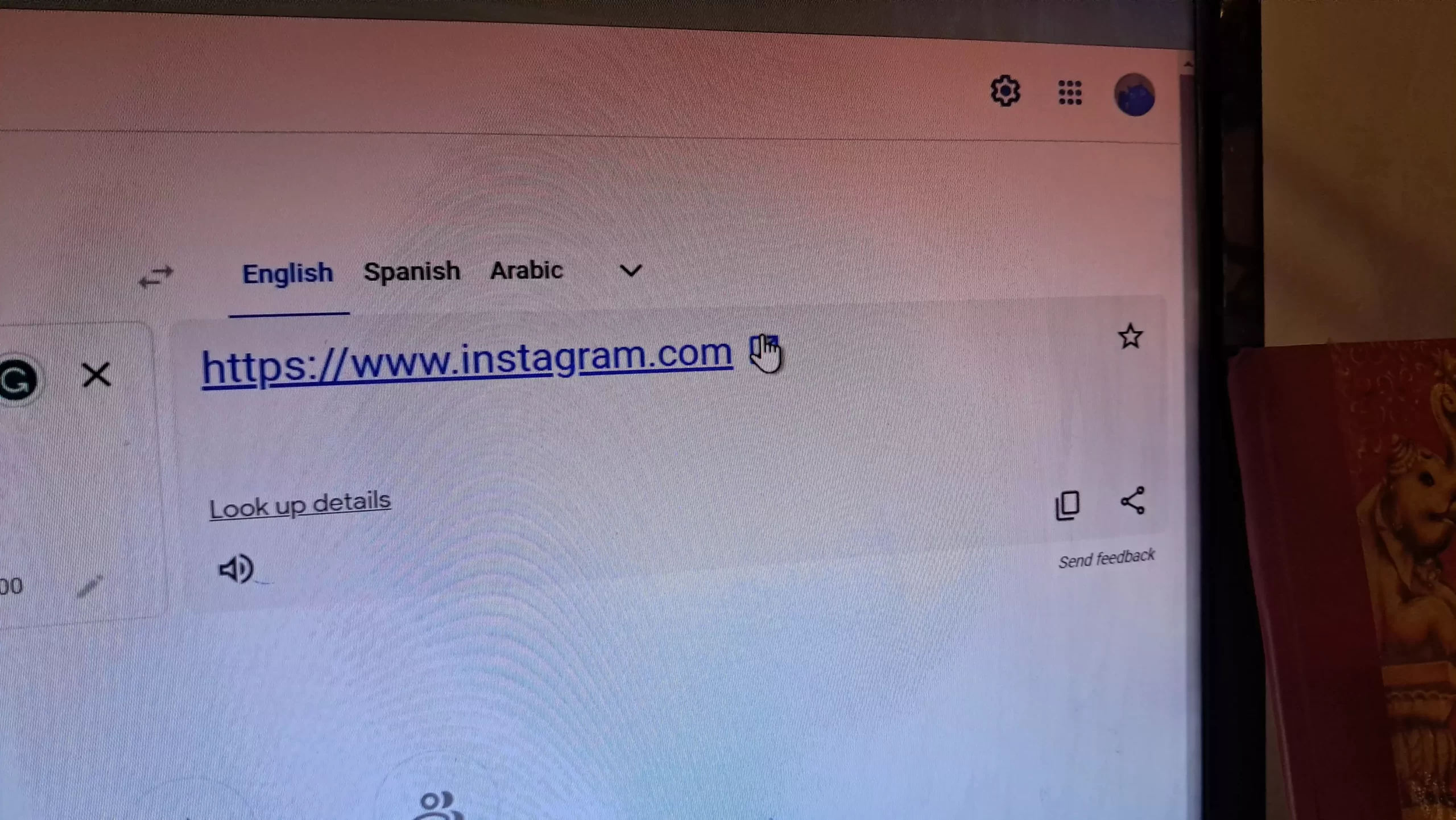
I had to clear the cache of Instagram.com and Google Translate once, and it resolved the issue. This is how you can unblock Instagram on a school Chromebook or access an unblocked Instagram site.
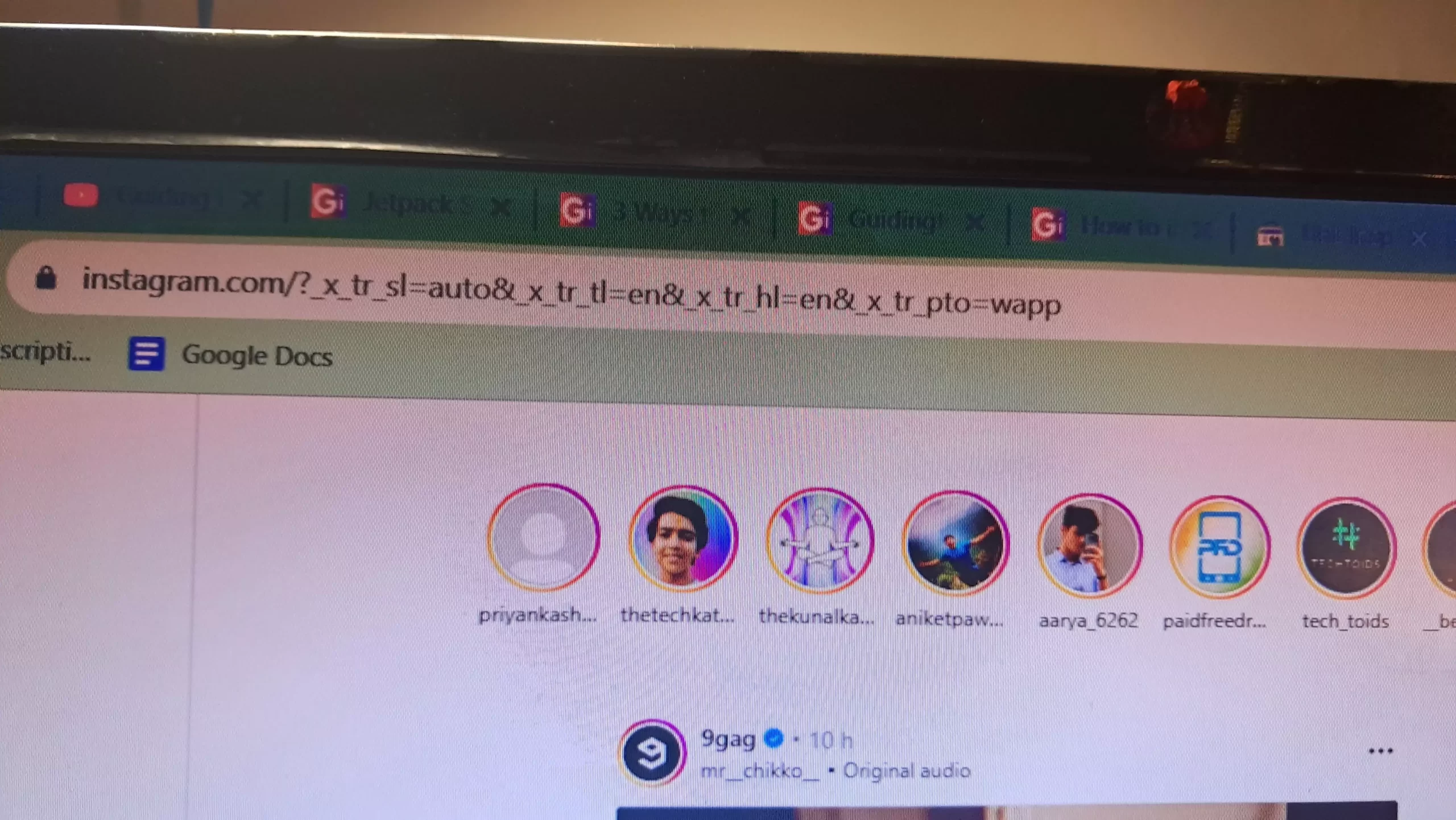
3. Connect Using A VPN
VPNs are the most convenient way of accessing a blocked website; when you have VPN access, it automatically makes any blocked website work because of its service.
According to backdroid.com, VPN replaces your IP with someone else, which is more likely to be theirs (VPN provider)
Now there are a few ways to activate a VPN on Chromebook. Firstly, I can install a chrome extension to set up the VPN quickly. Or you can access some online VPN sites to access Instagram on school Chromebooks.

I’m linking to some valuable resources from trusted sources to set up the Virtual private network on your Chromebook.
https://support.google.com/chromebook/answer/1282338?hl=en
There’s another VPN provider that helps Chromebook users set up a VPN.
https://affiliate.freevpnplanet.com/click.php?ctag=a1691-b108-p
How to Install a VPN App on Your Chromebook
- Locate and click to open the Play Store icon on your Chromebook’s desktop or menu.
- Type the name of the VPN you wish to install into the search bar.
- Click on the Install button.
- Open the installed VPN app on your desktop. At this point, you may be redirected to sign up for a VPN service plan and enter your information to create a service account.
- Navigate back to the VPN app window. Click on a button or toggle labeled “Connect” to establish a VPN connection.
Source: PCMAG.com.
4. Use A Private Browser
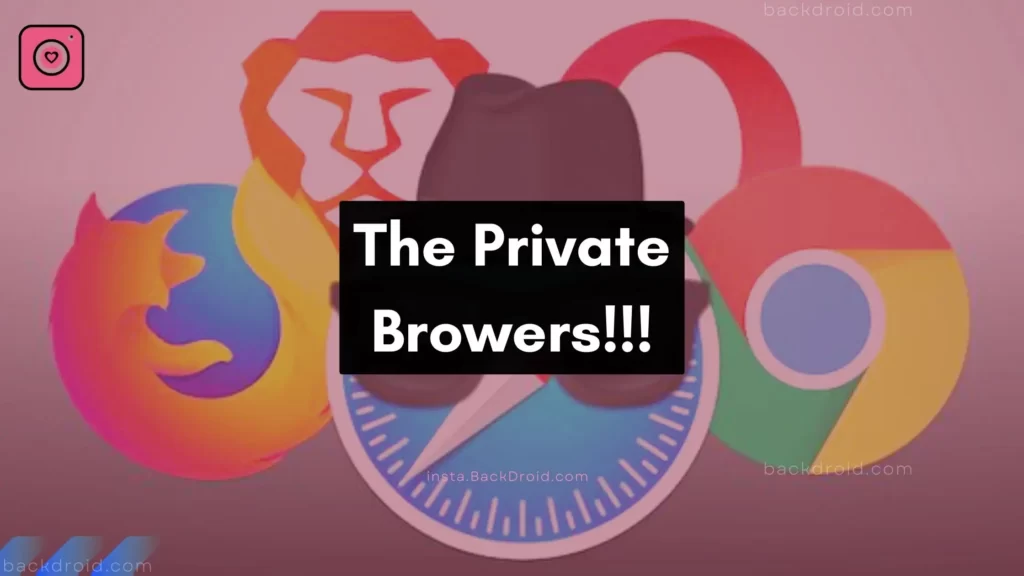
Sometimes the browser is more responsible when you cannot access social media sites because browsers like google chrome can be managed by an organization which is a school in your case. To access blocked social media websites, one must first navigate to the VPN app window and click a button or toggle labeled Connect to establish a VPN connection.
Using a private browser can help you to access unauthorized websites easily. Below sharing some of my picks for private browsers:
- DuckDuckGo.
- Opera.
- Brave Browser.
- Firefox.
These browsers are best in terms of using the internet safely and privately. Moreover, opera and firefox also allow you to use VPN from the browser for free. DuckDuckGo provides maximum privacy protection as it does not track users’ activities.
- Read previous articles:
- Why Don’t I have notes on Instagram? Fix with this (easy)
- How to read Instagram messages without being seen [turn off read receipt]
- How to Find Out Who’s Saving Your Instagram Posts
- How to Turn Off Business Account Instagram 2023
Conclusion
Today I showed you how to use Instagram on the school Chromebook, where instagram.com is blocked from accessing by Wi-Fi, Browser.
Open Instagram please thanksFor my Chromebook
My school has a great system lol. nothing worked.
Hat’s off to them.
Same!
My school’s system is to good nothing worked
lol! Salute to them…